

A window will pop up, press “Continue” to start the installation.

PYTHON MAC M1 INSTALL INSTALL
Once the file is downloaded, open it up to install Anaconda. In my case, I chose the “64-Bit Graphical Installer” to have that nice GUI Anaconda offers.
PYTHON MAC M1 INSTALL DOWNLOAD
A list will show up, choose the option “ Download Anaconda installers.” Here you will see the Anaconda installers for all operating systems.ĭownload any 64-bit installer for macOS (both work fine with M1 models thanks to Rosetta2 ). Go to Anaconda and click on the “Get started” button. With this option, we will be able to manage Anaconda using the graphical installer. The steps below will help you download the Anaconda installer with all the packages used for data science. Setting up Python with Miniforge - Step 1: Install Homebrew - Step 2: Install miniforge - Step 3: Setup and activate a virtual environment - Step 4: Install any Python library Option 1: Setting up Python and Data Science Packages with Anaconda Setting up Python and Data Science Packages with Anaconda - Step 1: Download and Install Anaconda - Step 2: Launch Jupyter Notebook/Lab - Step 3: Install any additional library 2.
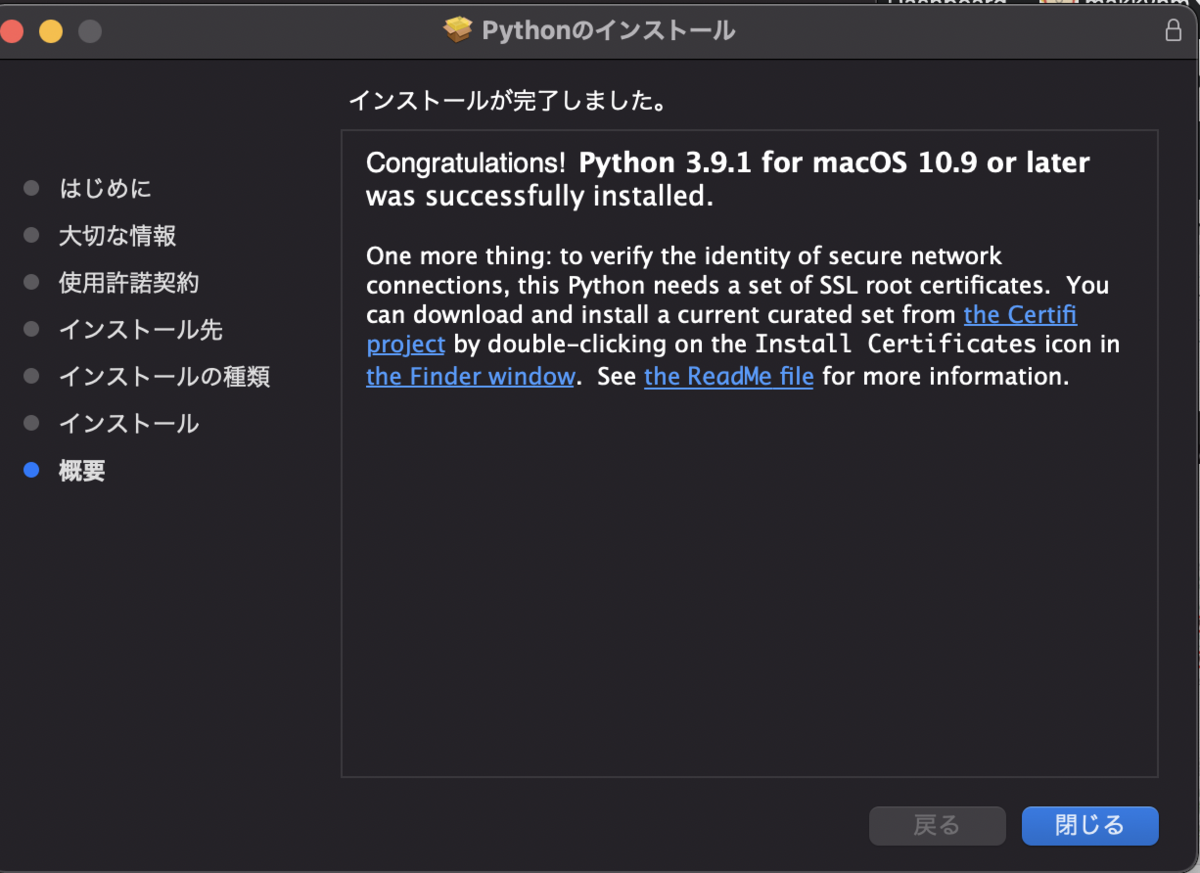
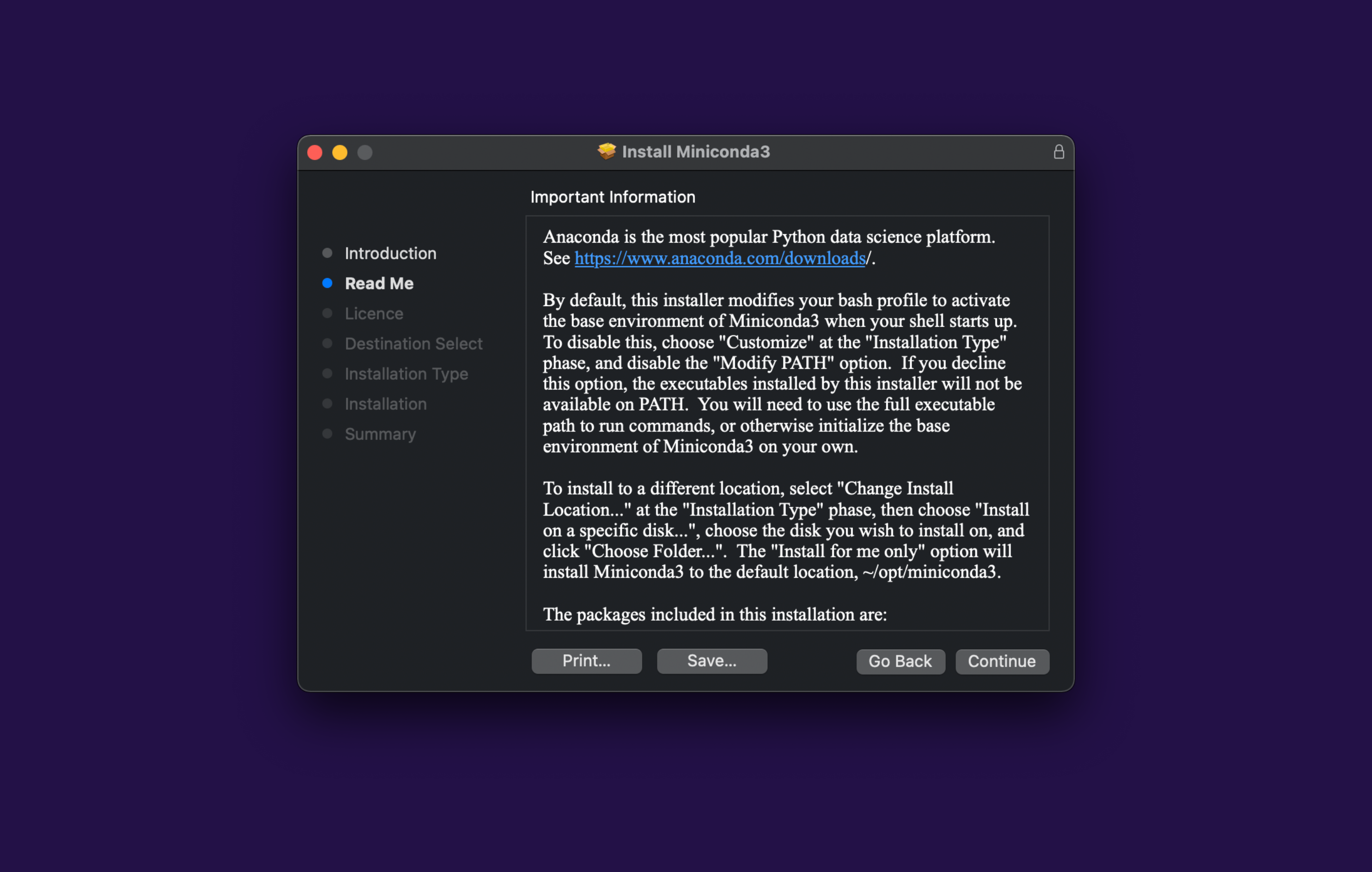
Python will work fine, just keep in mind that people see a 20–30% performance penalty when running x86–64 programs with Rosetta2 compared to native ARM64 Table of Contents 1. Note: The approaches mentioned in this guide won’t help you run Python natively on the M1 Macs but through Rosetta2. Anaconda brings all the tools (including Python and Jupyter Notebook) and packages used in data science with one install, while miniforge gives you the freedom to set up the conda environment as you want, so you need to install any package on your own.
PYTHON MAC M1 INSTALL HOW TO
In this guide, I will show you how to easily set up Python on any M1 Mac using anaconda and miniforge. One way to avoid polluting the main Python 3.9.4 package area is to create a virtual environment that you install packages into as I have done for pyobjc, pyobjc-core, and Qt 5.15.After buying an M1 Mac, I realized how confusing is to properly set up Python with all data science packages (and non-data science packages) on the new Mac models.Īccording to this long Anaconda guide to the Apple Silicon, there are 3 options for running Python on the M1 - pyenv, anaconda, and miniforge. The last PyAudio module that I see was last updated in 2017 and very likely not compatible with Python 3.9.4. If you have installed Xcode, or the command-line tools for Xcode 12.4, these place a Python v3.8.2 into /usr/bin, and if you do not make the preceding PATH adjustments, it is that older Python3 that you get by default, and one that won't let you install modules into it. Library/Frameworks/amework/Versions/3.9/binĪnd though the Python 3.9.4 installer updates your PATH statement for Bash, it still does not do so for the Zsh shell, so back to your ~/.zshrc dot file for one last change:Įxport PATH="/Library/Frameworks/amework/Versions/3.9/bin:$" It will create a Python 3.9 folder in your /Applications folder, deposit python3, idle3, etc in /usr/local/bin as links back to: Next, you install Python 3.9.4 (universal) directly from (not using brew) - which is a normal macOS package installer. your Zsh shell dot file (~/.zshrc):Īnd then from the Terminal, run the following to make that PATH current:


 0 kommentar(er)
0 kommentar(er)
